Först beskrivs det som gäller för en smart mobiltelefon, längre ner beskrivs det som gäller för en skrivbordsdator. För en laptop/padda med tryckkänslig skärm så får du kombinera informationen beroende på om du jobbar med fingret direkt på skärmen eller med mus.
Du måste godkänna villkoren genom att läsa texten och markera kryssrutan för att kartan ska visas.
Firefox web-läsare fungerar inte för visning av "rullande" GPS-koordinater, använd istället "Manuell GPS visning" (se längre ner bland inställningar), eller en annan web-läsare. Se mer information längre ner bland inställningar.
Kartan visas bäst om mobiltelefonen hålls "stående"
.
Det kan vara lämpligt att stänga av automatisk rotation och låsa telefonen i "stående" visning.
Du kan flytta kartan (panorera) genom att dra med fingret på kartan. Var inte för snabb med att dra för tätt mellan flera drag, det kan då tolkas som en dubbeldutt som centrerar kartan, se längre ner under rubriken centrera.
Du kan förstora och förminska kartan (zooma in/ut) genom att dra med två fingrar på kartan, nyp ihop eller dra isär. Du kan också använda knapparna med + och - för att ändra skalan i steg.
Du kan centrera kartan genom att "dubbeldutta" på kartan. Om du har GPS visning aktivt så centreras din position till mitten av skärmen.
Om GPS visning är avstängt så placeras den punkt du dubbelduttat på mitt på skärmen. Om kartan är flyttad så den hamnat utanför fönstret, så centreras mitten på kartan om du dubbelduttar.
Om du aktiverar funktionen Mät och duttar på kartan så visas:
I praktiken är det bara på en smart mobiltelefon som GPS kan användas. Visningen börjar genom att trycka på knappen Starta GPS position. Visningen kan stoppas tillfälligt genom att trycka på knappen GPS position aktiv.
En skrivbordsdator eller laptop/padda har ytterst sällan en GPS inkopplad, och det är i princip meningslöst att starta visningen av GPS positionen.
Om du markerar kryssrutan "Spara inställningar" så sparas inställningarna på din mobil eller dator (rekommenderas). Om du avmarkerar rutan så raderas alla lagrade inställningar.
På en smart mobiltelefon, speciellt när man går i skogen, är det lämpligt att dölja ovidkommande text och knappar med knappen Optimera visning, knappen finns nedanför kartan bland inställningar. Om man vill återgå så trycker man på knappen med ett rött kryss X.
Olika mobiler, datorer och de skärmar som används har olika upplösning. Ovanför kartan finns en text "Skala" och aktuell skala, exempelvis "Skala 1:10000". Du kan behöva kalibrera inställningarna så att rätt skala visas. Du gör det genom att göra ett val under "Korrigering skala". Du kan kontrollera inställningen genom att ha GPS visningen avstängd, välja funktionen Mät, och klicka ungefär mitt i kartan. Då visas en liten skalstock som är 3 cm lång. Om du mäter den med en linjal så ska den vara 3 cm när kalibreringen är rätt.
Kalibreringen påverkar bara den text som visar skala, visningen av själva kartan påverkas inte.
Funktionen "Manuell visning" är avstängd. Den fungerar för dåligt.
Firefox web-läsare fungerar inte för visning av "rullande" GPS-koordinater, använd istället "Manuell GPS visning" (se längre ner bland inställningar), eller en annan web-läsare. Se mer information bland inställningar. Anledningen är att de funktioner i Javascript som används för att visa "rullande" GPS-positionen på kartan verkar inte vara korrekt implementerade i Firefox.
Du kan flytta kartan (panorera) genom att hålla ner vänster musknapp med markören på kartan och dra i önskad riktning.
Du kan förstora och förminska kartan (zooma in/ut) genom att snurra på mushjulet upp eller ner med markören på kartan. Du kan också använda knapparna med + och - för att ändra skalan i steg.
Du kan centrera kartan genom att "dubbelklicka" på kartan. Om du har GPS visning aktivt (oftast inte lämpligt på en skrivbordsdator) så centreras din position till mitten av skärmen.
Om GPS visning är avstängt så placeras den punkt du klickat på mitt på skärmen. Om kartan är flyttad så den hamnat utanför fönstret, så centreras mitten på kartan om du dubbelklickar.
Se informationen under mobiltelefon längre upp, men du klickar med vänster musknapp istället för duttar med fingret.
Se informationen under mobiltelefon längre upp.
Se informationen under mobiltelefon längre upp.
Du kan få meddelandet: Geografisk position stöds inte av den här web-läsaren, uppgradera till en nyare.
Om du får det meddelandet har du troligen en mer än 10 år gammal web-läsare.
Visningen av GPS position avbryts, starta manuellt efter att du åtgärdat felet.
Du kan få meddelandet: Du tillät inte att läsa av din geografiska position.
Troligen har du inte aktiverat Platstjänst på din mobil. Du gör det i mobilens inställningar.
För att slå på platstjänster på en Android-telefon, följ dessa steg:
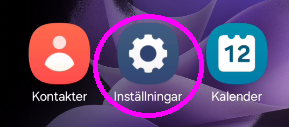
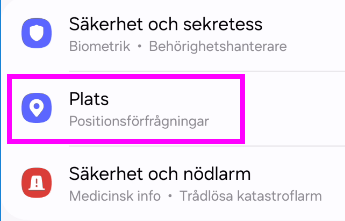

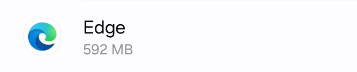



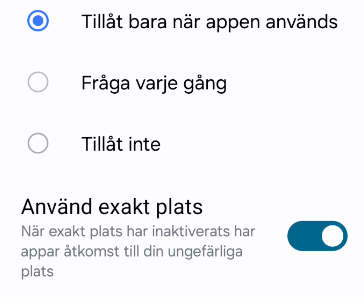
För att slå på eller av platstjänster på en iPhone eller iPad, gör du ungefär likadant, följ dessa steg:
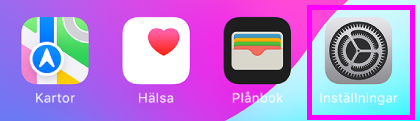
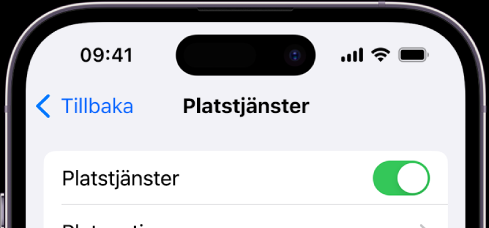
Du kan få meddelandet: Geografisk position är inte tillgänglig
Troligen har du inte aktiverat din Platstjänst på din mobil. Läs mer under Tillåt Platstjänst här ovanför. Alternativt att du försöker aktivera GPS-visning på din skrivbordsdator som inte har någon GPS.
Visningen av GPS position avbryts, starta manuellt efter att du åtgärdat felet.
Du kan få meddelandet: Det tog för lång tid att begära din geografiska position
Troligen har du ingen GPS kopplad till din skrivbordsdator eller så sitter du inomhus, eller i bilen, med din mobil.
Visningen av GPS position avbryts, starta manuellt efter att du åtgärdat felet.
Copyright 2022-, Bjursås OK - Orientering